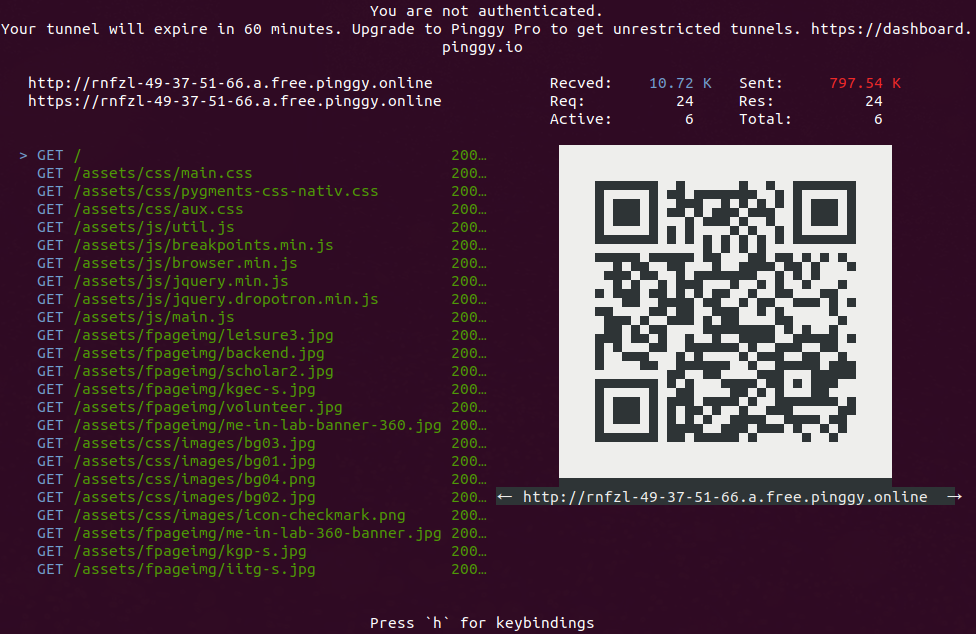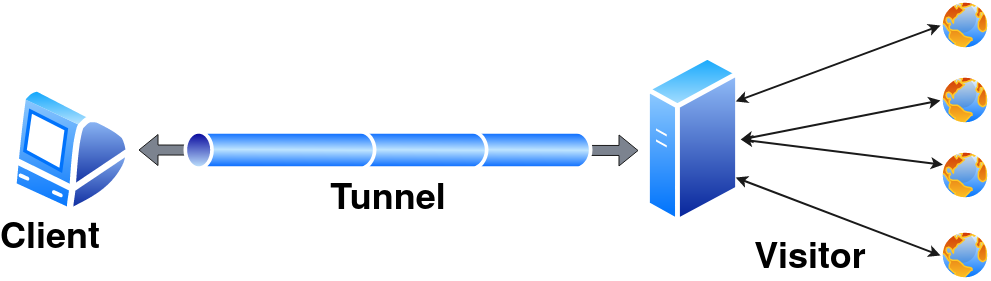
Usages
Pinggy uses the reverse tunneling feature provided by the secure-shell (ssh) program. One can use any ssh program as long as it provides the reverse tunneling feature. However, we recommend using openssh whenever possible.
Pinggy utilizes different features of the ssh protocol to provide different functionalities like web debugging, header manipulation, authentication, etc.
We directly use the options provided by the ssh command to set the tunnel and enable the live debugging.
Tunnel tokens and a few keywords are sent as the username. Few command line options to configure different options for the tunnel.
Let’s start with basic ssh options:
ssh usages
Detailed usages are available on ssh man page at https://man.openbsd.org/ssh
ssh -p 443 -R0:<localhost>:<localport> [<token/keyword/tunneltype>@]a.pinggy.io <remote options>
| -R remoteport:localaddress:localport | |
|
Expose a local service running on localaddress:localport to remoteport. There are multiple variations of reverse tunneling. However, Pinggy supports only this version.
Pinggy ignores the remote port and assigns a domain name and port as per the subscription and tunnel type. | |
| -p port | |
|
Remote server port. By default | |
| -t | |
|
Force pseudo-terminal allocation. By default Pinggy uses pseudo-terminal to provide a rich interface like this.
| |
| -T | |
| Disable pseudo-terminal. Pinggy works without a pseudo-terminal and provides basic information. | |
| -N | |
|
Disable remote command execution.
Pinggy uses remote command execution to enable advanced functionalities including web debugging, header manipulations, and many more. It is not recommended to use this flag. | |
|
-L | |
|
Enable local forwarding. It enables Pinggy only allows forwarding to port 4300. Where it provides web debugging UI. | |
Username to ssh
Pinggy does not require any username or authentication to start the tunnel as it does not provide any access to the server. However, this information goes to the server before ssh could establish the connection. So, we use the username to send tunnel token and other keywords to the server. token can be found in <dashboard.pinggy.io>. token and keywords are separated by +. Pinggy has following keywords:
1. http/tcp/tls/tlstcp
These keywords set the tunnel type. The default tunnel is the http type.
a) http
The http tunnel works only with the HTTP server. Pinggy provides links for both HTTP and HTTPS, however, it terminates traffic at the server and read it to provide live debugging and other functionalities. Any http tunnel comes with the following functionalities.
- Live Header Manipulation
- Basic Authentication
- Key Authentication
- IP White Listing More about these functionalities later.
A basic http tunnel can be started using
ssh -p 443 -R0:localhost:<localport> a.pinggy.io
ssh -p 443 -R0:localhost:<localport> <token>@a.pinggy.io
b) tcp
tcp tunnel is the simplest form of tunnel. It simply forward incoming data without doing any kind of processing. tcp tunnel also provides a server port. All the tcp tunnel also comes with IP White Listing functionality.
A basic tcp tunnel can be started using
ssh -p 443 -R0:localhost:<localport> tcp@a.pinggy.io
ssh -p 443 -R0:localhost:<localport> <token>+tcp@a.pinggy.io
c) tls
tls tunnel is equivalent to tcp tunnel with only one exception, the server does not allocate any TCP port, instead it forward incoming SSL/TLS traffic based on the server name indication or SNI. Instead of terminating a TLS/SSL traffic in tls tunnel, a Pinggy server forwards the traffic as it is to the client.
Basic tls tunnel can be started using
ssh -p 443 -R0:localhost:<localport> tls@a.pinggy.io
ssh -p 443 -R0:localhost:<localport> <token>+tls@a.pinggy.io
In perspective with privacy, a tls tunnel is the most private tunnel where Pinggy can’t even look at the tunnel content. It also makes it hard for the client, as it has to handle everything about the TLS.
d) tlstcp
tlstcp tunnel is a tcp tunnel with an option to tls wrapper for the visitor. It provides a TCP port where the Pinggy server listens for incoming TCP connections and forwards the content as it is to the client. It also provides a tls URL, where it listens at port 443 and terminates the incoming SSL connection and forward the plain text content to the client.
Basic tlstcp tunnel can be started using
ssh -p 443 -R0:localhost:<localport> tlstcp@a.pinggy.io
ssh -p 443 -R0:localhost:<localport> <token>+tlstcp@a.pinggy.io
tlstcp is similar to tcp tunnel with a convenience for visitors to connect to Pinggy server with an SSL connection.
It will allow a visitor behind a firewall to connect to a TCP-based service hosted on the Pinggy.
Passing multiple tunnel types is not recommended. The behavior is undefined.
2. qr/aqr
Pinggy provides an option to display a QR Code with the URL in the terminal. The qr key display a smaller unicode base QR Code on the terminal while aqr draws a larger ASCII-only QR code. Start a http tunnel with QR Code as follows:
ssh -p 443 -R0:localhost:<localport> qr@a.pinggy.io
ssh -p 443 -R0:localhost:<localport> <token>+qr@a.pinggy.io
3. auth
Pinggy by default tries to start a tunnel without any authentication. However, it may not works always due to the limitation of some ssh client (e.g. dropbear) implementation. Use auth keyword to stop this behavior. With this keyword, a client may ask for a password, kindly provide 0000 (or any string).
4. force
Pinggy provides force keywords to forcefully disconnect existing tunnel with the same token before creating a new connection Use it as follows:
ssh -p 443 -R0:localhost:<localport> <token>@a.pinggy.io
It is useful only with token based connection.
Command line options
Pinggy has options to configure live HTTP header manipulation, HTTP authentication, and IP whitelisting in the command line only. Syntax for a command line option is as follows
command[:CommandOption1[:CommandOption2...]]
Here is the list of command line options.
1. Live HTTP Header Manipulation
Add header
a:HeaderName:HeaderValue
It will add a header with HeaderName and HeaderValue with every HTTP request. One can put as many add the header as one want.
Remove header
r:HeaderName
It would remove every header with the header name HeaderName from the HTTP request. Redunt remove header commands are silently ignored.
Update header
u:HeaderName:HeaderValue
It is the combination of remove header and add header commands. It would remove every header with the header name HeaderName and put a new header with the header name HeaderName and value HeaderValue.
2. Basic Authentication
Pinggy supports basic authentication for the visitor. It is username-password-based authentication that a browser asks for while visiting the website. The syntax to set basic authentication is as follows
b:username:password
It never sends basic auth to the client.
3. Key Authentication
Key authentication is a mechanism where a visitor send an Authorisation header with the value Bearer <key>. The request will be passed to the client only if the Key matches the provided one. The syntax to set the key is as follows:
k:key
Basic authentication and key authentication can be used together.
4. IP White Listing
IP White Listing is a feature where visitors from certain IP addresses are allowed to connect. It ignores requests from other IP addresses without responding.
The syntax to set IP white list is as follows
w:[IP1[,IP2[,IP3..]]]
Kindly note that a Pinggy server does not run any command in the remote server. It uses command line options to configure the tunnel.