Run Tunnel on Startup for Windows
To run a tunnel on Windows startup, follow these steps:
-
Create a Batch File:
- Open Notepad or any text editor.
- Paste your Pinggy command into the text editor. For example:
ssh -p 443 -R0:localhost:8000 -o ServerAliveInterval=30 a.pinggy.io
You can customize the command here:
-
Save the Batch File:
-
After pasting the Pinggy command into the text editor, go to the ‘File’ menu and select ‘Save As’.
-
Choose a recognizable name for your batch file, such as
pinggy_tunnel.bat. -
Crucially, ensure you select ‘All Files’ from the ‘Save as type’ dropdown menu before saving. This prevents the file from being saved as a
.txtfile unintentionally. -
Click ‘Save’ to confirm the creation of your batch file.
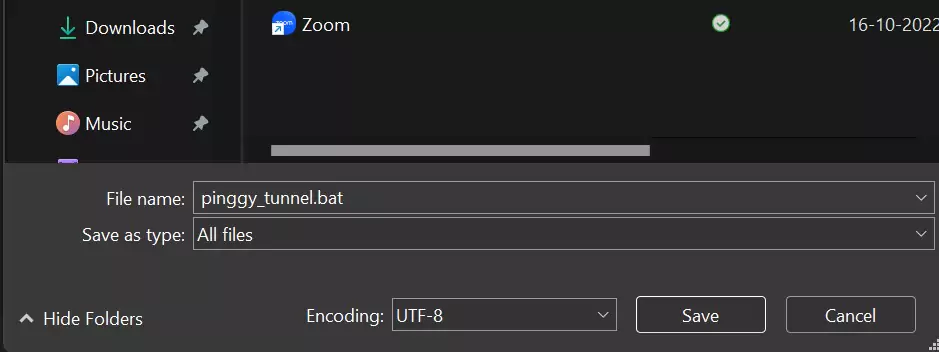
-
-
Access the Startup Folder:
- Press
Win + Ron your keyboard to open the Run dialog. - Type
shell:startupand press Enter. This will open the Startup folder.
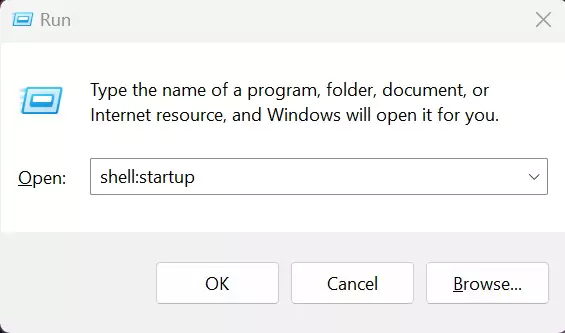
- Press
-
Move the Batch File:
- Copy or move the
pinggy_tunnel.batfile you created into this Startup folder.

- Copy or move the
-
Run Tunnel on Startup:
- The
pinggy_tunnel.batfile in the Startup folder will execute automatically each time you log in to your Windows account.
- The