QR-Code
You can get the QR code for your tunnel URL within the terminal by pressing c or u.
To hide the qr code again, just press Esc.
ASCII
In normal mode just press c to display QR-Code.
It will display QR-Code for the tunnel url in ASCII format like this.
You can use the arrow keys to change the QR Code for different urls. Press Esc to return to normal page.
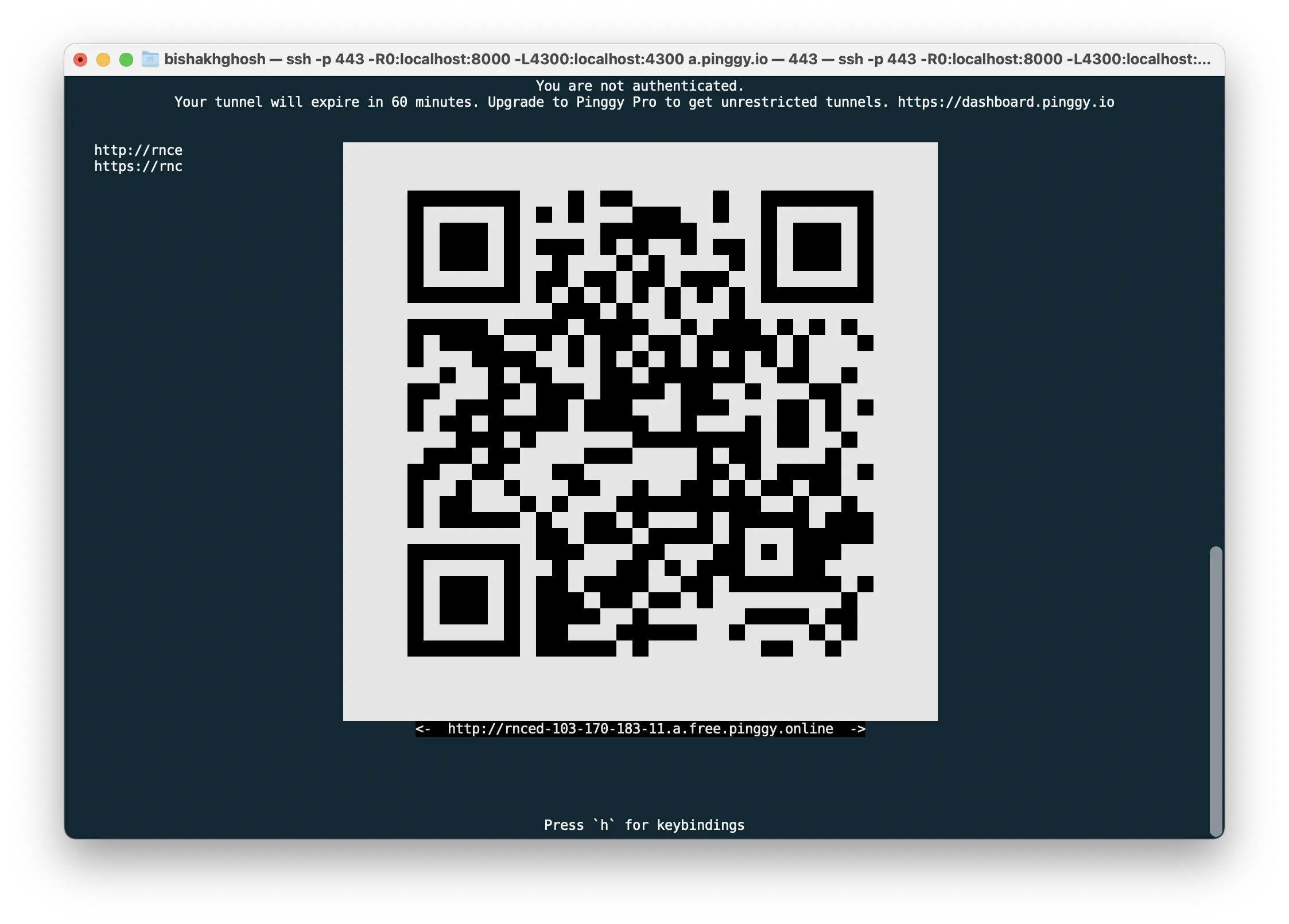
This QR Code is printed using ASCII characters. Thus, it is compatible with most of the terminals. However, it might not fit into small terminal windows. For a more compact QR Code, use the unicode version.
Unicode
To get a compact QR Code, we have option for unicode QR. Press u to print QR-Code drawn using unicode.
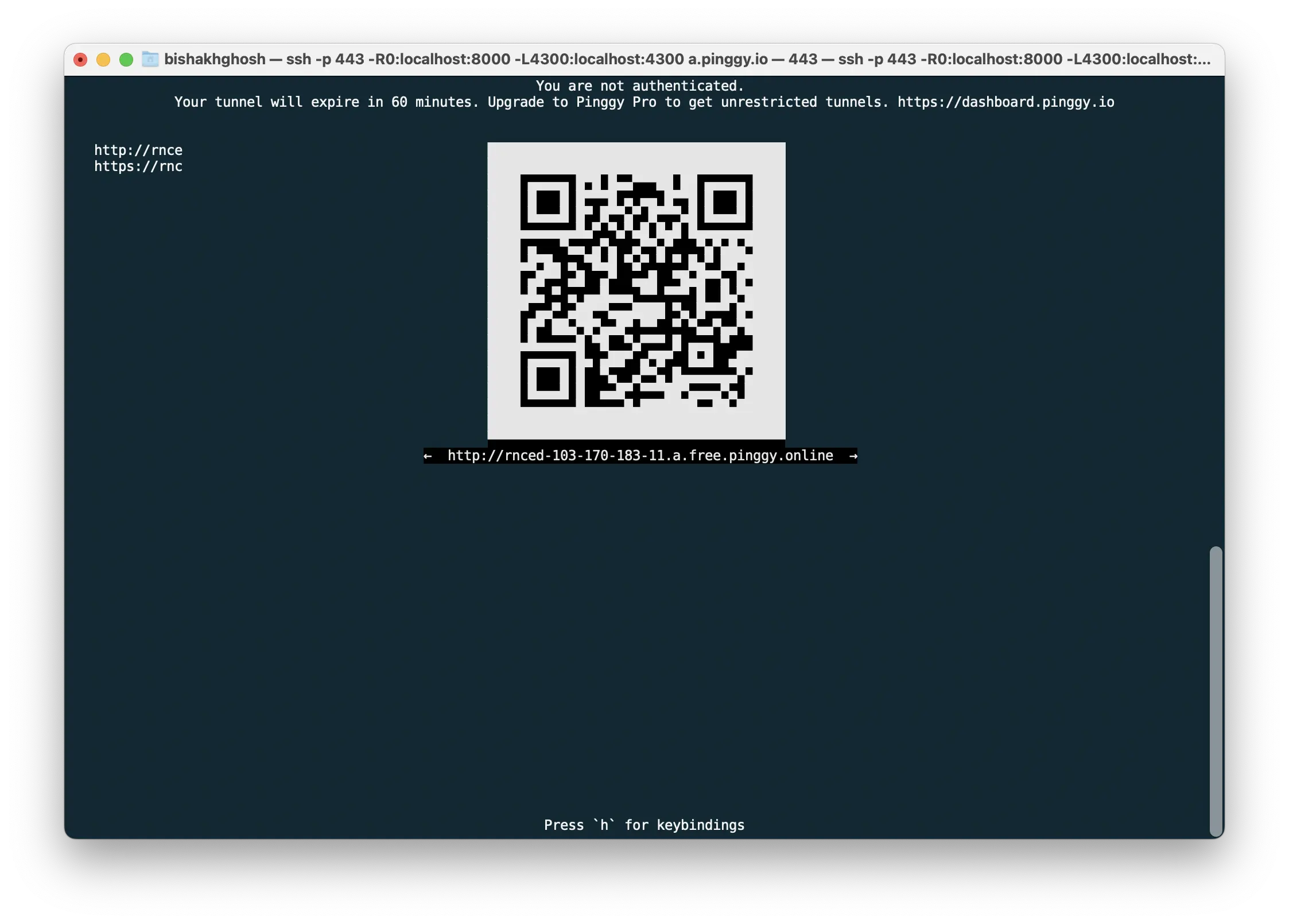
Unicode QR-Code can easily fit inside a 80x25 terminal. However, the terminal must have support for unicode character-set. Otherwise the result is unpredictable.
Always show QR-Code
Pinggy also supports keywords qr and aqr while creating tunnel to print QR in the TUI like the following.
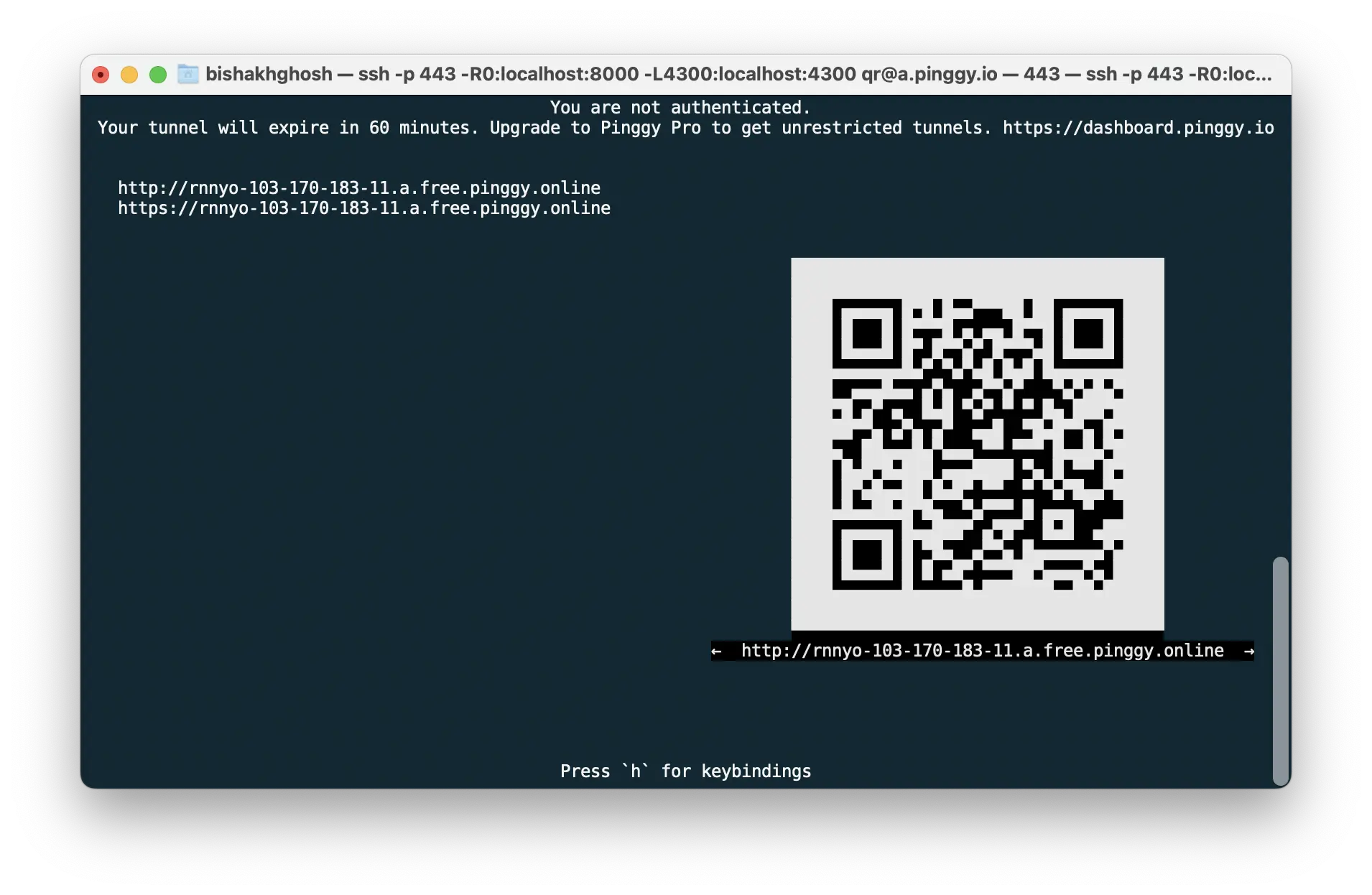
This keyword needs to be passed with the username as following
ssh -p 443 -R0:localhost:8000 qr@a.pinggy.io
If one wants to pass other keyword like a token, add it with a + like this
ssh -p 443 -R0:localhost:8000 qr+token@a.pinggy.io
Here qr would produce QR code in unicode while aqr would produce QR code in ASCII.